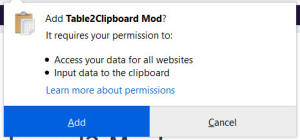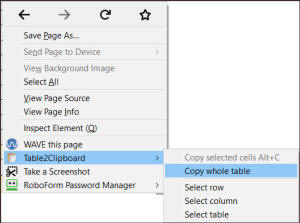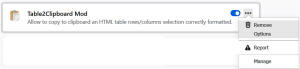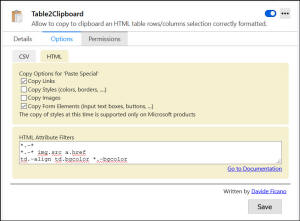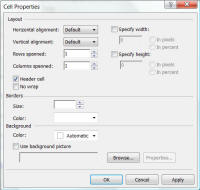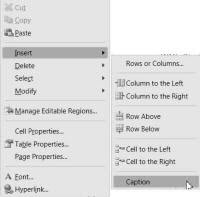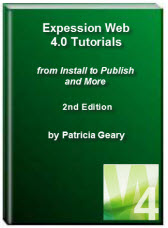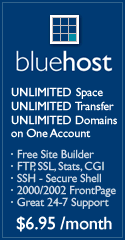- Home
- Expression Web 4
- Installing Expression Web 4
- Setting Up Expression Web 4.0
- Create New Website
- Create a Blank Web Page
- Create a Webpage Layout
- Adding Horizontal Top Navigation
- Adding Vertical Navigation
- Validating Your Pages
- Creating an Expression Web Dynamic Web Template
- Publishing Your Web Site
- How to back up your local website on your hard drive
- SEO Checker and Report
- Tutorials
- Adding Insert Include Code into Code Snippets
- Auto Thumbnail in Expression Web
- Broken Dynamic Web Templates and hidden metadata files
- Code Snippets in Expression Web
- Compatibility Checker on Status Bar in Expression Web
- Create and Style a Data Table
- Creating a New Font Family Group
- Creating a New Page from Hyperlink Properties
- Creating web site from site templates in Expression Web
- CSS Properties panel
- Expression Web Preview in Browser
- Expression Web and Design Time Includes
- How to back up your local website on your hard drive
- How to create a Personal Web Package
- Import Site Wizard in Expression Web
- Importing your folders/files into Expression Web
- Inserting Images in Expression Web
- Interactive Buttons in Expression Web
- Migrating a FrontPage Site to Expression Web
- Modify Style Dialog Box
- New Style Dialog Box
- Publishing Your Website from the Remote Server with FrontPage Server Extensions
- Troubleshooting Image Problems in Expression Web
- Using the Expression Web SEO Checker and Report
- Validation Error - no attribute "xmlns:v"
- Web Album Generator and Expression Web
- What are all the style# in my page?
- Zoom Search and Expression Web
- Working With Left Border Background Images
- Resources
- Templates
- Web Design Tutorials
- Accessible Forms
- Accessible Data and Layout Tables
- Accessible Data and Layout Tables
- Anchor Tags and Name Attributes
- Best Font Size for Web Design?
- Center Page in Browser Window
- HTML Lists
- How to create and extract a Zip File in Windows
- How to Create a Self-Extracting Zip File
- Validation Error - no attribute "xmlns:v"
- Working With Left Border Background Images
- Handle Background Transparency in Snagit Editor Like You Would in Photoshop
- Bluehost Tutorials
- Add-on Domains at BlueHost
- BlueHost 301 Redirects
- BlueHost Webmail
- Customizing BlueHost Error Pages
- How to make a subfolder the main folder for your BlueHost main domain
- How to change the Primary Domain
- Installing a WordPress Blog Using Simple Scripts
- Password Protecting Directories and/or Files with Bluehost
- Server Side Includes, BlueHost, and Expression Web
- Expression Web Addins

Table2Clipboard and Expression Web
https://addons.mozilla.org/en-US/firefox/addon/table2clipboard-mod/
Expression Web creates standards compliant code and use Cascading Style Sheets (CSS) to separate the content from the presentation. If you have used tables in designing your website, especially data tables, they may be full of extra code that is not up to current web standards. Cleaning up that code can be a time consuming process.
There is an excellent tool available for Firefox users that can help you make the process less time consuming and less frustrating. Meet Table2Clipboard and the newest version has just been published and is ready for prime time. Also a special thank you to the developer who was willing to add the features I requested so it was again possible to paste clean tables into both FrontPage and Expression Web.
If you do NOT already have ![]() installed
on your system, you will need to download and install it BEFORE
you can use this addon.
installed
on your system, you will need to download and install it BEFORE
you can use this addon.
Downloading and Installing Table2Clipboard
You must have Firefox open to download and install this program. (The screens you see may be slightly different depending on the version of Firefox you are using.)
Step 1: Click on https://addons.mozilla.org/en-US/firefox/addon/table2clipboard-mod/ > Click 'Add to Firefox.'
Step 2: Click the 'Add' button in the permissions boxand the add-on will be installed. You MAY need to Restart Firefox before you can use the add-on.
Step 3: Once installed Table2Clipboard will appear on your right click menu.
The items on context menu are visible only when table cells are selected or your cursor is within a table. To select table cells you must hold down Control key and click on cells to copy. Shortcut key (Ctrl+C) is available to copy selected cells.
Setting Table2Clipboard Options
Select Add-ons (Ctrl+Shift+A) from the Tools menu to bring up the Add-ons page. Select Table2Clipboad Mod and left click of the three dots > Select Options.
Table2Clipboard allows the user to filter the HTML tags output, users can choose which attributes to include:
- Hyperlinks
- Images
- Styles
- HTML form tags (like <input />s, <button />s and so on)
Filter Attributes
The filters mentioned above work on tags not on attributes. It is possible to filter attributes, too.
Suppose you want to output only the attributes 'id' or a more fine grained filter that emits only the attribute 'src' but only for <img>s.
Filter can be specified in the HTML Settings Dialog using a special syntax.
<tag name>.[-]<attribute name>
Where
<tag name> can be '*' to indicate 'all tags' or
use a valid tag name like 'img', 'td', 'body' and so on.
<attribute name> can be '*' to indicate 'all attributes' or use a valid attribute
name like 'src', 'class', 'id'
To exclude an attribute is necessary to specify - (dash) before
its name
Both tag and attribute names are case insensitive
| Description | Filter Pattern |
|---|---|
| Exclude all attributes | *.-* |
| Exclude all attributes but leave image src and hyperlinks | *.-* img.src a.href |
| Exclude all attributes but leave image src, alt tags and hyperlinks | *.-* img.src img.alt a.href |
| Exclude align for <td/>, exclude bgcolor for all tags except for <td/> | td.-align td.bgcolor *.-bgcolor*.-* |
NOTE: Relative hyperlinks are converted to absolute links when using Table2Clipboard. This could cause a problem for web editors like Expression Web or Dreamweaver when renaming files and folders within the program as absolute links are NOT updated. The image src attributes are converted to absolute url (when necessary).
Using Table2Clipboard
Step 1: Open the site that needs cleaning up in Firefox. Use any of these as an example if you do not have a table to use.
- example of a table that does NOT include hyperlinks.
- example of a table that has hyperlinks
- Page with Photos and Hyperlinks
Step 2: Set your Table2Clipboard Options and any filter attributes
Step 3: Do one of the following:
- Right click anywhere within the table and choose 'Copy whole table.'
- Hold down the CTRL key and select the cells in the table > Right click > 'Copy selected cells' OR 'Copy whole table.'
Step 4: Open Expression Web with a new blank page > Right click > 'Paste'
- Example of a table that does NOT include hyperlinks CLEANED
- Example of a table that has hyperlinks CLEANED
- Example of table with Photos and Hyperlinks CLEANED
Step 5 : Highlight the first row of cells >
Right click > Cell Properties > Check Header Cell
This will change the <td> </td> to <th></th>
Step 6: To add a caption to the table, place the cursor within the table - Table > Insert > Caption
Step 7: In Design View, highlight the text just
before the table. Click on Code View and look for your selected
text. After that, you should see the code for your table <table> After
the word table, hit the space bar and type the word summary="....."
Step 8: Add some styling to your table preferably by using an embedded or external style sheet. Validate your page.
Finished styled pages - View source to see the final html code and styling added.
- Example of a table that does NOT include hyperlinks CLEANED and STYLED
- Example of a table that has hyperlinks CLEANED and STYLED
- Example of table with Photos and Hyperlinks CLEANED and STYLED
Table2Clipboard Attribute Filters wiki

Copyright © 2010 Pat Geary of Expression
Web Tutorials and Templates, All Rights Reserved
Revised and Tested June 2010
Revised: July 2011
Revised: June 2020
Expression Web 4.0 Tutorials 2nd Edition from Install to Publish, a FREE EBook by Pat Geary.
Expression Web has a group on Facebook. If you are a FB user, come join us.
Disclosure: This is an affiliate link, which means that if you visit Bluehost.com through this link and purchase this product, I’ll get a commission.
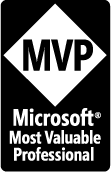
April 2007 - April 2013
Privacy Policy | Migrating from FrontPage to Expression Web
Microsoft® and Expression Web® are registered trademarks of Microsoft® Corporation.
Site Design & Maintenance : Expression Web Tutorials & Templates